draw.io(diagrams.net) 자동 배치로 효율화하기
검증된 다이어그램 그리기 도구인 draw.io 에서 문서가 복잡해질 때 아주 유용하게 사용할 수 있는 레이아웃 배치 기능을 사용해봅니다.
draw.io(diagrams.net) 는 아주 편안하고 강력하고 검증된 다이어그램 그리기 도구입니다. 각종 순서도를 그리기 편해서 많이 애용합니다. 하지만, 쓰기 불편한 점이 하나 있다면, 구조가 조금만 복잡해지더라도 화살표를 어떻게 배치할지 요소들을 어떻게 배치할지 고민이 된다는 것입니다.
우리의 관심사는 결국 한눈에 잘 이해되게 보이기만 하면 됩니다. 이것을 위해 기가 막힌 기능이 하나 있습니다. 바로 배치 - 레이아웃 - 수직 흐름도 라는 걸 이용하면 됩니다.
일단 다이어그램을 만들어봅시다. 그런데 일단 화살표를 만들 때 유의해야 할 점이 있습니다. "변"에서 "변"을 연결하는 게 아니라 요소끼리 연결해야 한다는 점입니다. 나중에 레이아웃을 자동으로 변경하면서 요소들이 움직일텐데, 화살표가 변에 붙어있으면 화살표가 어색하게 위치하게 됩니다.
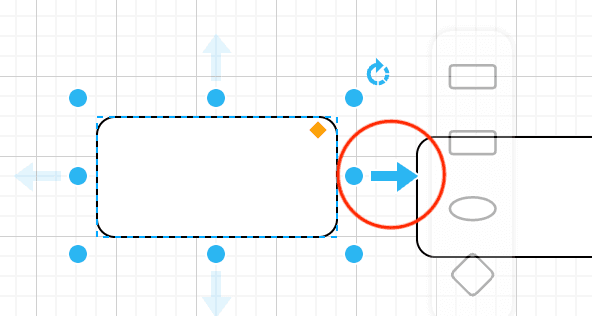
연결을 마무리 지을 때에도 아래 이미지와 같이 하세요.
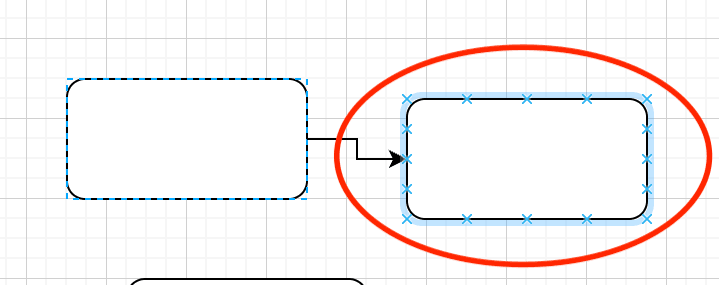
그렇다면, 아래와 같이 못생긴 다이어그램이 나올 겁니다.
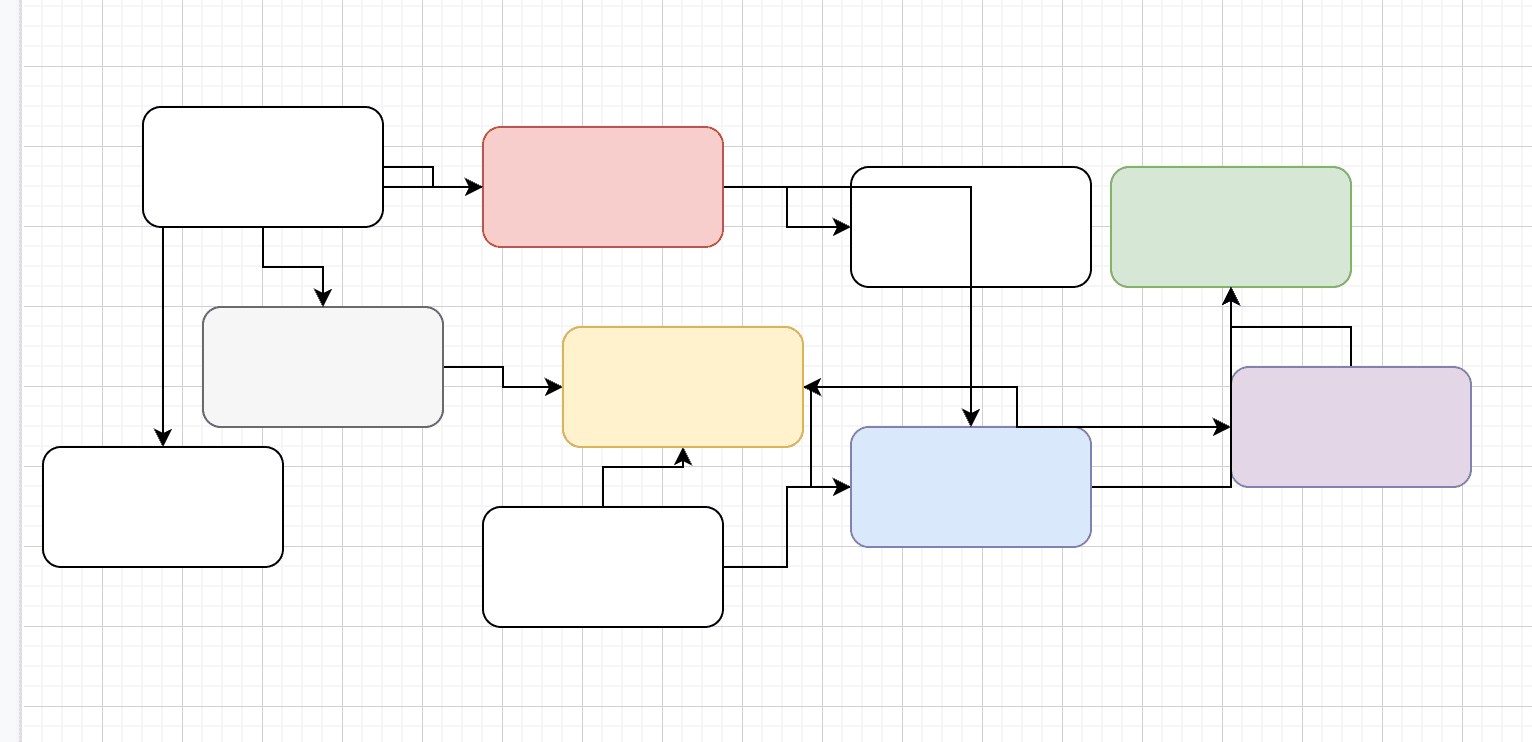
알아보기가 불가능합니다. 이걸 멋지게 바꿔봅시다. 배치 - 레이아웃 - 수직 흐름도를 선택합니다.
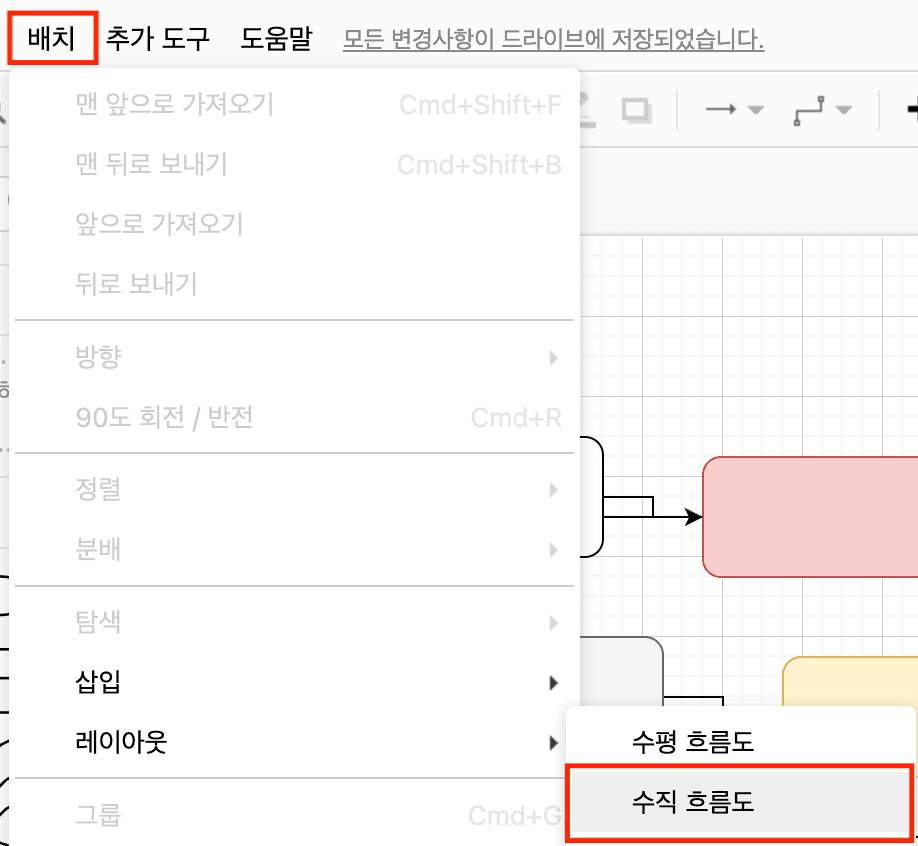
그럼 짜잔! 아주 예쁜 그래프가 나옵니다.
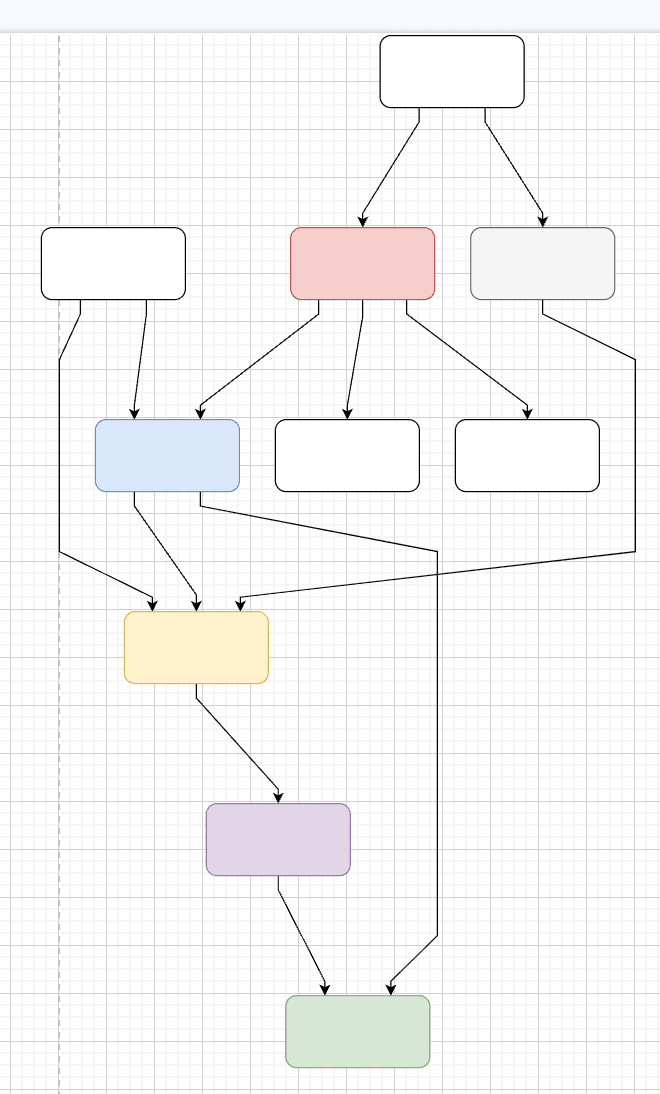
더이상 화살표를 옮기고 요소를 옮기는 데에 시간을 낭비하지 마세요.
위 방법에서 주의해야 할 점은, 요소가 그룹으로 묶여 있을 경우 레이아웃이 아주 난잡하고 이상하게 동작한다는 것입니다. 되도록 그룹을 사용하지 말고, 불가피하게 그룹을 사용해야 한다면 별도의 다이어그램으로 설명해보는 건 어떨까요?
자세한 정보는 Automatic Layout in draw.io 공식 문서에서 확인할 수 있으니 한번 살펴보세요.