Terraform Cloud + DigitalOcean으로 웹앱 배포하기 (빈약한 k8s 지식과 월 7만 원으로)
인프라 지식이 빈약한 Frontend 개발자. Terraform Cloud로 멋있는 것들을 DigitalOcean에 성공적으로 배포하다.
목차
서론: 질질 끌다
웹에서 돌아가는 게임을 만들고 싶었어요. 야심찬 마음을 가졌습니다. 뭔가 일상 속에서 즐길 수 있는 힐링 게임... 그 이름은 Skysome(하늘섬). 계속해서 이것저것 많이 만들테니, 배포를 하기 쉬운 환경을 만들어놓자 싶었습니다. Terraform(이하 tf)을 실제로 써본 적은 없지만 그 기대 효과를 기대했던 바가 있어서 건드려보고 싶었습니다. 인프라는 나름 저렴하게 구성하고 싶어서 DigitalOcean(이하 DO)에 이것저것 널부러뜨려 봤습니다. DO는 AWS보다 저렴하다는 평가를 봤습니다.
이런 생각들은 내가 생각하는 스타트업 미니멀 인프라 스택 by Outsider에서 큰 영감을 받았습니다. 이 글을 쓰는 시점에서도 2년 전 글인데, 지금도 유효한 인사이트들이 많은 것 같아 먼저 공유드립니다.
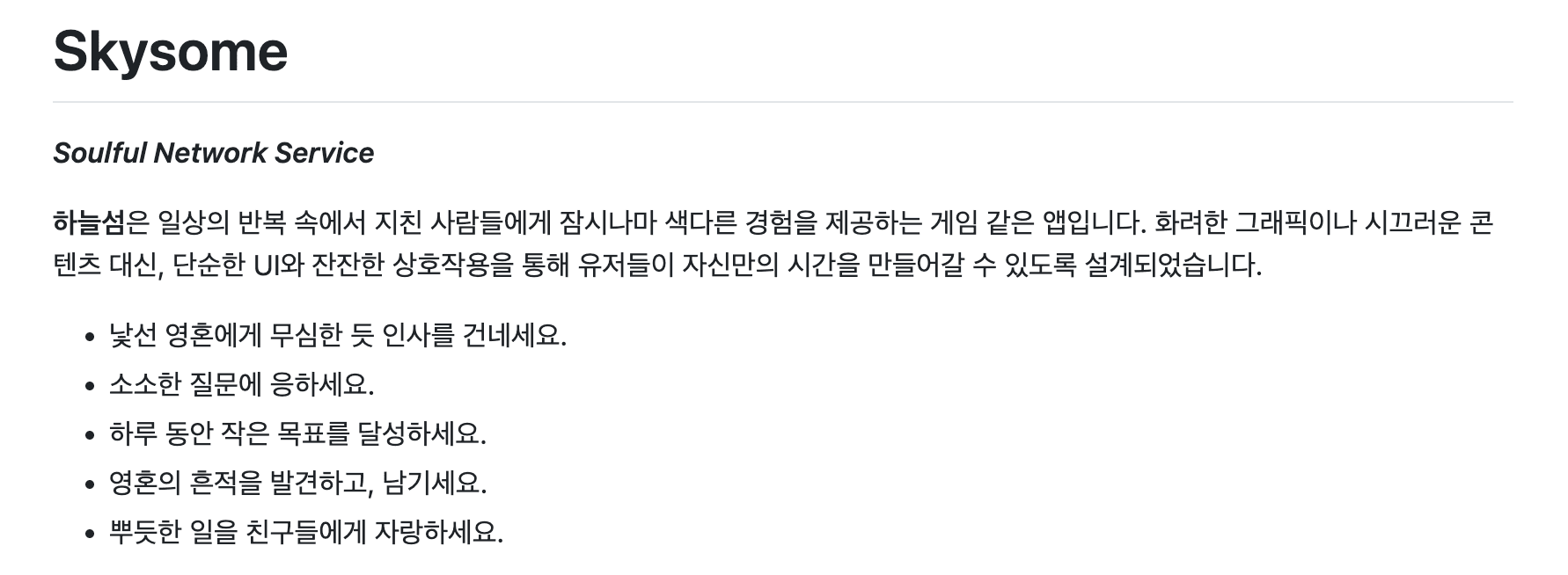
그런데 말입니다. 정작 세팅해놓고 아무것도 안하고 있지 뭐예요! 그래서 일단 접기로 했습니다. 지금 당장 제게 닥친 일들을 처리하는 것도 버겁기 때문이죠. 게다가 숨만 쉬는데 한 달에 7만원 가량이 빠져나가는 게 좀 마음이 아팠습니다. 제가 아무리 돈에 무지하다지만 7만원이면 치킨이 몇 개야...
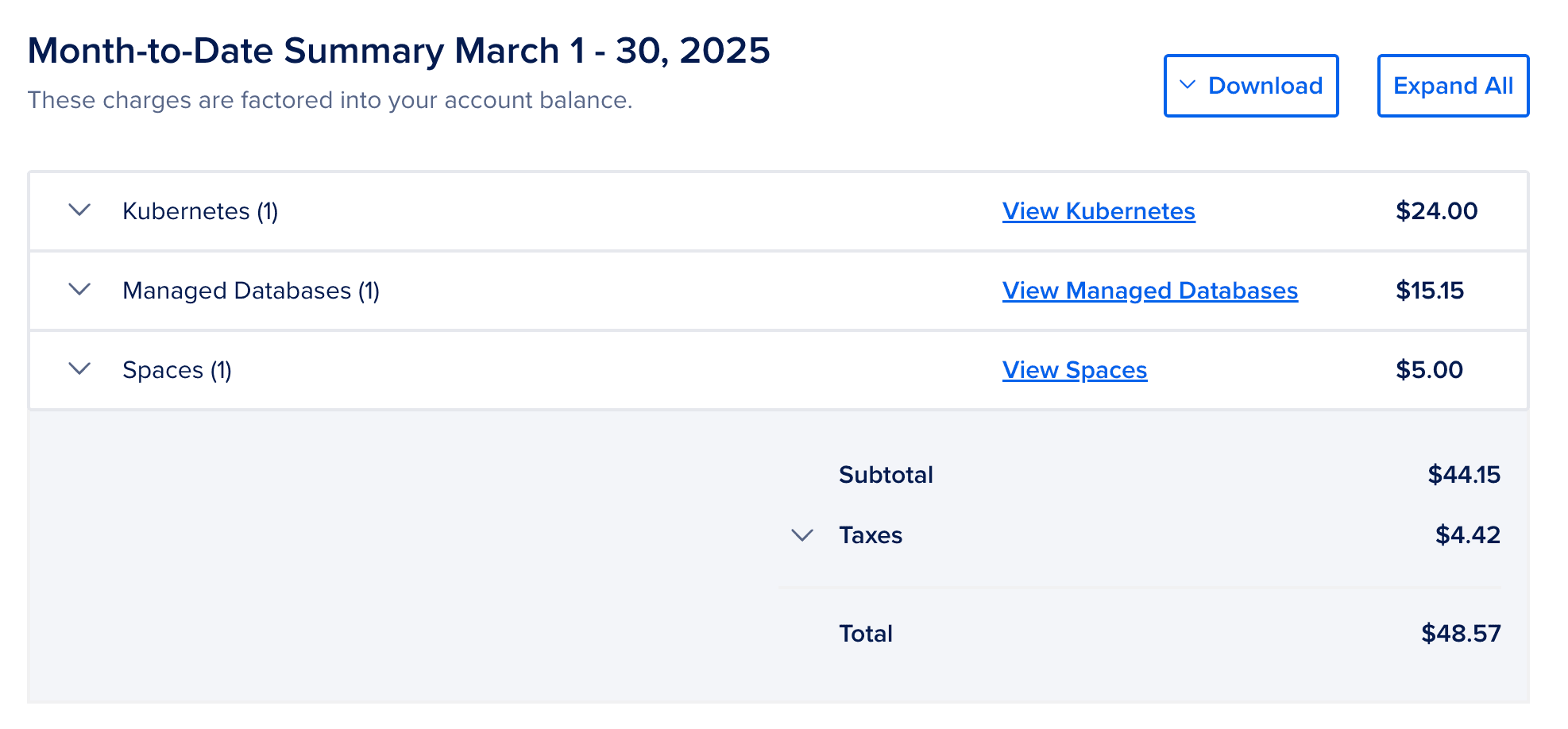
세팅만 했지만, 그것만으로도 사실 만족스러운 성과였습니다. 왜냐하면 단 이틀 만에 세팅했기 때문이죠. 저도 놀랐습니다, tf의 이지피지함에. 그래서 그 여정을 기록한 다음 인프라를 정리하고 싶었습니다. 글 쓰는 걸 미뤄서 또 문제죠. 왜 항상 일을 미룰까요? 하여간 생각들이 머릿속에서 엎치락뒤치락하며 서로 싸우다 6개월이 지난 지금에서야 정리를 시작~~~ 하겠습니다.
⚠️ Docker나 k8s에 대한 기초적인 지식이 있으면 글을 더 잘 이해하실 수 있을 거예요. 빈약한 설명에 대해 미리 양해를 구합니다.
서론 한 줄 요약: 뭐 프로젝트 하려고 DigitalOcean에 Terraform 활용해서 세팅해둠. 그러나 짬이 안나기도 하고 월 지출비가 아까워서 정리하고자 함.
목표
아래와 같이 편안한 CI/CD 환경을 만들고 싶었습니다.
- 편하게 빌드: GitHub의 Actions에서 앱을 빌드하고 이미지를 GitHub Container Registry(이하 ghcr)에 푸시한다. (이미지 태그는 증가하는 숫자로 자동으로 설정됨)
- 편하게 배포: GitHub에서 variables.tf 파일에 앱 이미지 태그를 명시적으로 수정하여 Git push 한다(GitOps 흉내내기). 이후 HCP Terraform에서 해당 변경사항을 자동으로 감지하고, 적용(Apply) 버튼을 눌러 손쉽게 배포한다.
- 확장성: 추후 확장을 쉽게 하기 위해 최소한의 쿠버네티스 세팅으로 한다.
- 무중단 배포: 앱은 DigitalOcean Kubernetes (이하 DOKS) 에서 잘 세팅된 채로 돌아가기 때문에 무중단 배포가 잘 이루어진다!
HCP Terraform이란 tf가 클라우드 상에서 돌아갈 수 있도록 HashiCorp에서 운영하는 서비스입니다. 마치 Git을 쓰기 위해 GitHub를 이용하는 것처럼요.
Terraform
Terraform을 쓰는 이유는 인프라 구성을 코드로 관리할 수 있기 때문입니다.
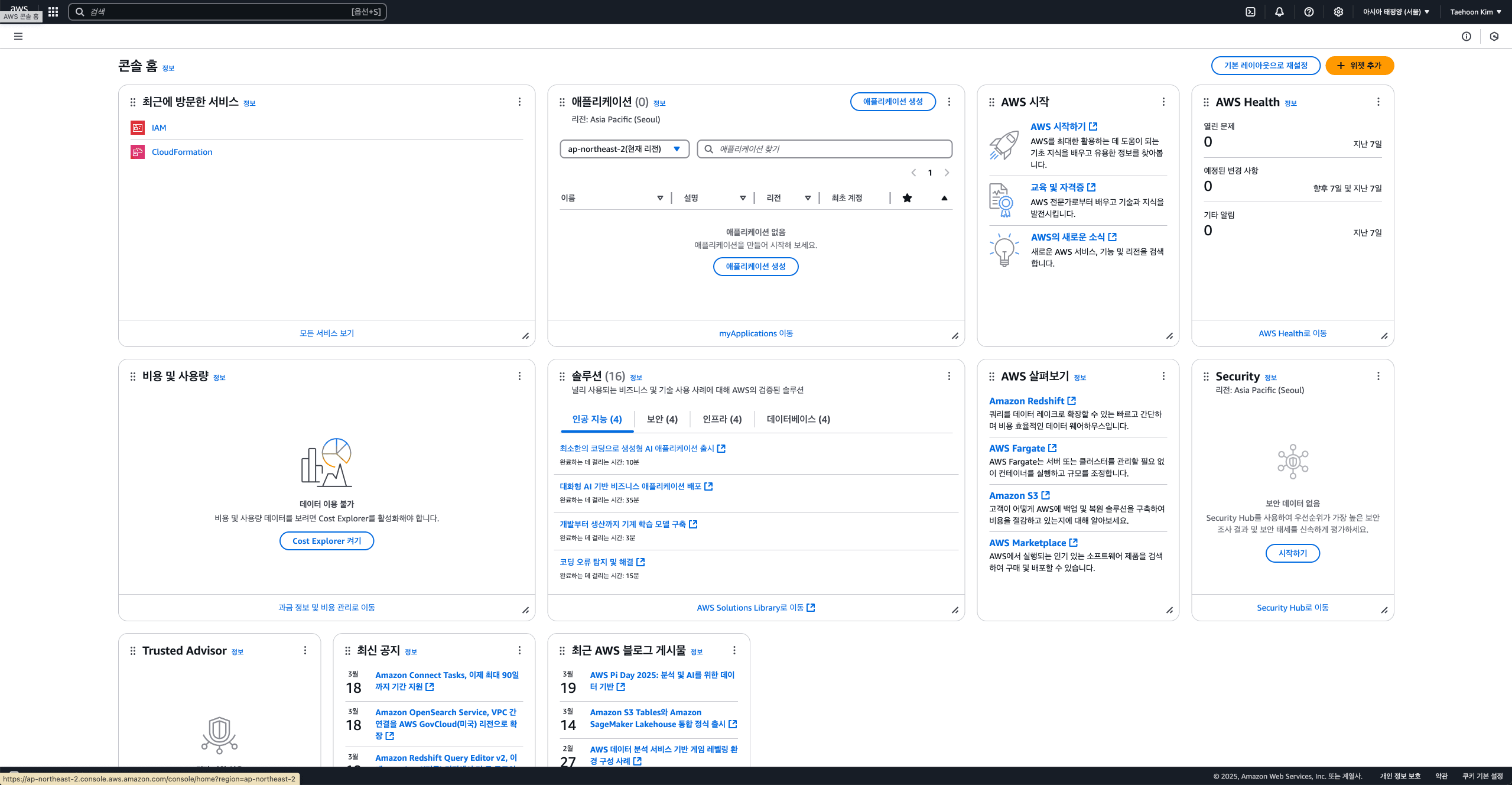
이렇게 처음 봤을 때 무엇을 어떻게 해야 하는지 난감한데요, 일단 인프라 공부는 한다 치고, 저 웹 콘솔에서 인프라가 어떻게 구성되어 있는지 파악하려면 각 리소스에 들어가서 현황을 살펴봐야 할 겁니다. 불편하기도 하고 누락이 생기기도 쉽구요. 예전에 만들었던 리소스를 똑같이 가져오고 싶어도 일일히 설정하는 게 불편할 거예요. 코드로 관리하면 그런 단점이 싹 사라집니다!
보통 코드라고 하면 프로그래밍을 떠올리기 쉽지만 그런 건 아닙니다. 뭔가 동작하는 코드(명령형)라기 보다는 결과적으로 어떤 인프라가 딱! 세팅되어 있어야 하는지 고정된 상태를 표시(선언형)하도록 되어 있습니다.
"선언형"과 "명령형"의 차이 👀 (by ChatGPT)
| 선언형 (Declarative) | 명령형 (Imperative) | |
|---|---|---|
| 중점 | 무엇을 할 것인가 | 어떻게 할 것인가 |
| 관심사 | 결과 | 절차 |
| 예시 | SQL, HTML, React (JSX), CSS, Terraform 등 | C, JavaScript 루프, Python의 for/while 등 |
| 장점 | 코드 간결, 추상화 높음, 유지보수 쉬움 | 세세한 제어 가능, 로직이 명확 |
| 단점 | 동작 방식이 숨겨져 있어서 디버깅 어려울 수 있음 | 코드가 장황해지고 에러 가능성 증가 |
인프라를 코드로 관리할 수 있다는 말은 Git과 같은 버전 관리 시스템에 태울 수 있다는 것과 같고 그에 따르는 여러 장점을 취할 수 있습니다.
- 언제, 누가, 왜 인프라를 바꿨는지 추적이 가능해집니다.
- 버전(커밋) 하나하나가 완전한 스냅샷처럼 동작하기 때문에, 이해하기도 쉽고 Rollback도 쉽습니다.
- 인프라 추가/변경/삭제를 위한 동작이 추상화되어 있어 편리합니다.
depends_on에 따라서 tf가 알아서 적용될 뿐 실제로 어떤 행동을 해야 하는지 우리는 신경을 쓸 필요가 없습니다. - GitHub의 PR기능 등으로 승인을 받는 등 다양한 운영 주체와 협업할 수 있습니다.
일단 당장 생각나는 이점은 이정도네요. depends_on가 뭐냐구요? 아래에서 계속됩니다.
Terraform 문법의 기초
tf를 사용하려면 tf 파일이 필요합니다. 아래와 같이 생긴 텍스트 파일이에요. 이 파일에 모든 것들을 설정합니다. 이 파일은 tf cli, HCP Terraform 등이 읽을 수 있습니다. 어떻게 생겼는지 대략 살펴봅시다.
resource "kubernetes_deployment" "skysome_web" {metadata {name = "skysome-web"namespace = kubernetes_namespace.skysome.metadata[0].name}spec {replicas = 1selector {match_labels = {app = "skysome-web"}}template {spec {/* 기타 등등 */}}}depends_on = [digitalocean_kubernetes_cluster.skysome_cluster]}
이 파일에 대해 간략하게 설명하자면 다음과 같습니다. 쿠버네티스와 관한 설명은 슉슉 생략하겠습니다.
- kubernetes_deployment 리소스를 생성합니다. 이름은
skysome_web. - 파드는 1개만 실행됩니다. (
spec.replicas = 1) - 실제 파드가 어떤 식으로 구성되는지 정의합니다. (
spec.template.spec) - depends_on:
digitalocean_kubernetes_cluster.skysome_cluster리소스가 먼저 만들어진 다음 이 kubernetes_deployment 리소스를 생성한다는 뜻입니다. (depends_on = [digitalocean_kubernetes_cluster.skysome_cluster]) 어떤 리소스를 먼저 만들고 어떤 걸 나중에 만들어야 하는지 명시적으로 표현할 수 있습니다.
이어서 문법을 간단하게 소개하자면,
- 문자열: 기본적으로
"abc"와 같이 쌍따옴표로 나타냅니다. - 블록:
{}로 묶입니다. 블록은 다른 블록을 포함할 수도 있습니다.
블록이 시작되기 전 어떤 용도의 블록인지 나타내는 키워드가 있습니다. 아래 이외에도 다양한 블록이 있을 수 있어요.
- provider: 클라우드 서비스 제공자 설정 (AWS, GCP, Azure 등)
- resource: 실제로 생성되는 인프라 자원 정의
- variable: 입력 변수 설정
- output: Terraform 실행 후 출력할 값
resource 블록일 경우 resource "resource_type" "name" { ... } 식으로 정의합니다.
Visual Studio Code를 사용한다면 tf 익스텐션을 사용할 수 있어 파일 작성에 도움을 받을 수 있어요.
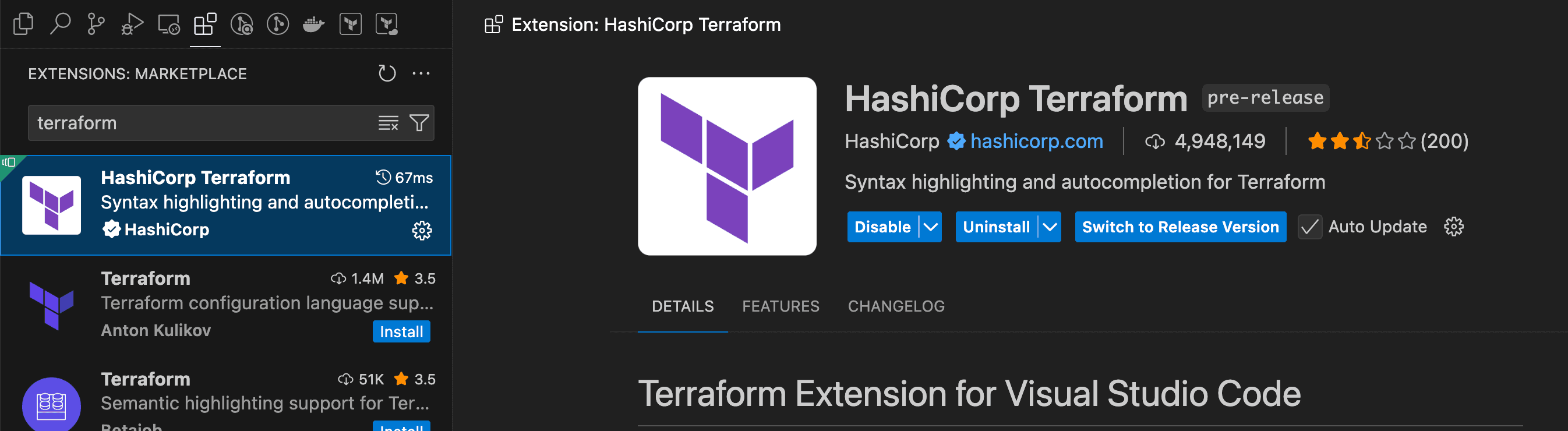
HCP Terraform 관련 용어
대략적인 개념과 용어를 살펴보겠습니다.
- Plan: 현재 코드가 인프라에 어떤 변화를 일으킬지를 미리 보여줍니다. 이 단계에서 실패하면 Apply도 할 수 없습니다. 실패하는 이유는 다양합니다. 문법 오류가 있을 수도 있고 환경변수를 잘 설정해놓지 않았을 수도 있고 의존관계에 있는 리소스가 이미 배포되어 있어야 하는 특수한 상황일 수도 있습니다.
- Cost estimation: 인프라 변경됐을 때 비용을 추정합니다. 어떤 인프라(AWS, DO 등)와 연결되었는지가 중요하겠죠?
- Apply:
Plan결과를 바탕으로 실제 인프라를 변경합니다. - Run: HCP Terraform에서 위 세 가지 행동을 묶어주는 역할을 합니다. 일반적으로 코드 push → Run 생성됨 → Plan & Cost estimation 자동 실행 → 승인 시 Apply 순으로 진행됩니다.
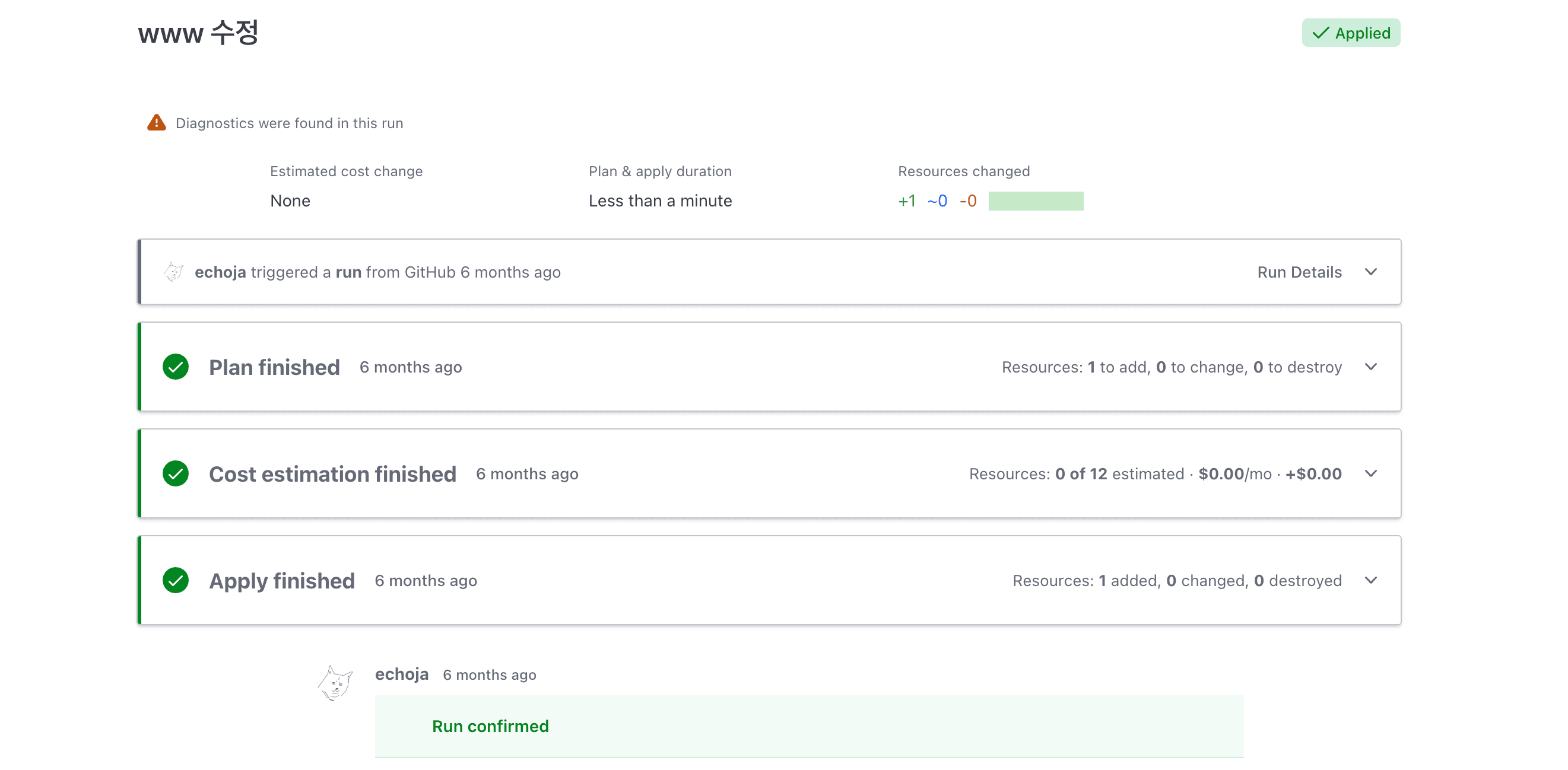
초기화와 세팅
이제 구체적으로 해야 할 작업들을 좀 생각해봅시다.
각 서비스 가입 및 최초 설정
GitHub 회원가입, 레포 만들기(일단 앱과 배포 모두 하나의 레포에서 진행하고자 합니다), DO 회원가입, 프로젝트 만들기를 진행합시다.
HCP Terraform에서는 워크스페이스를 새로 만들어주고, Version Control Workflow를 선택해줍니다. 레포에 연결해서 Git으로 관리하겠다는 뜻입니다.
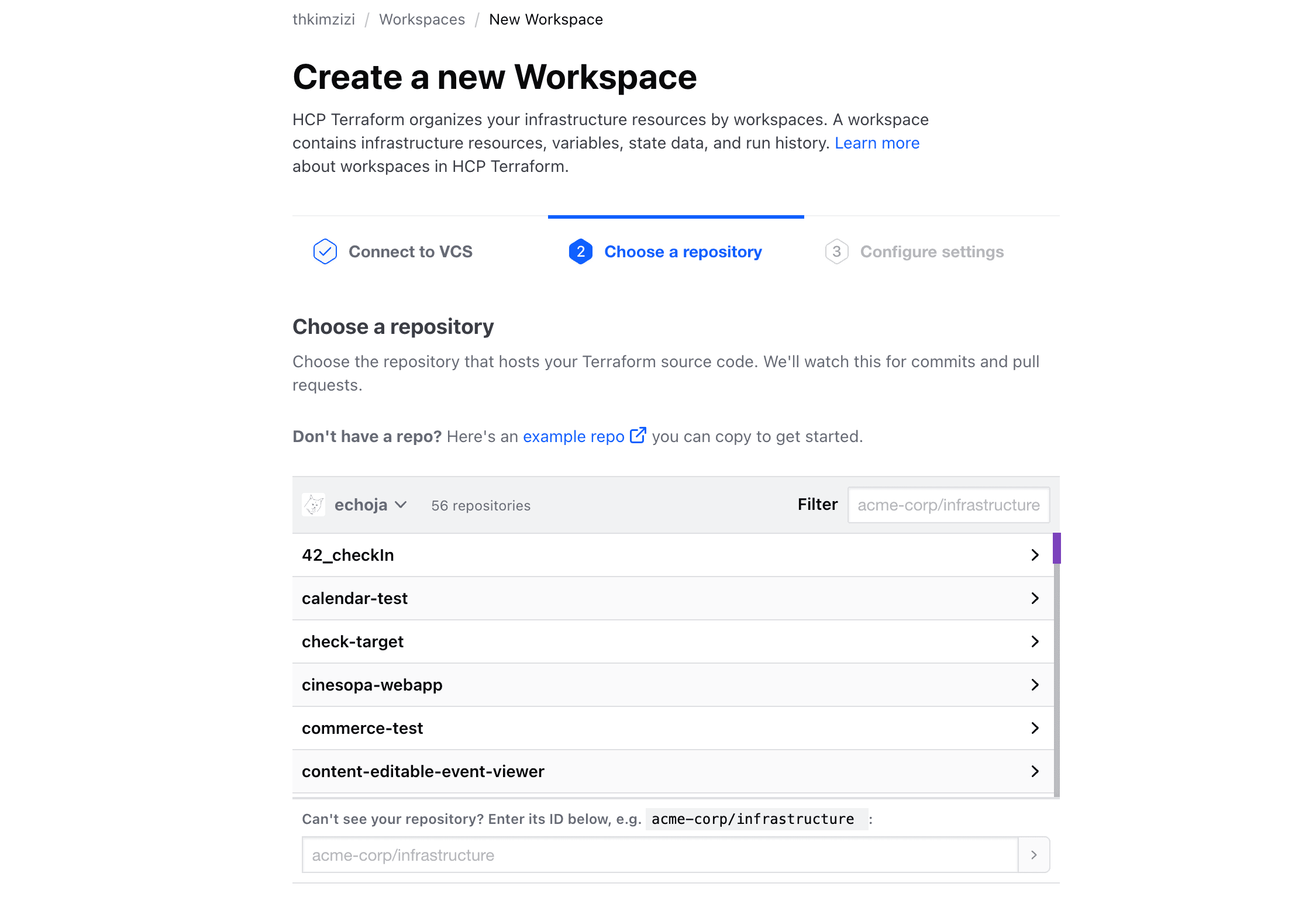
GitHub 키 설정
k8s에서 이미지를 가져오기 위해 필요합니다. ghcr는 리포지토리 접근 권한은 아니고 개인 계정이나 조직에서 관리되기 때문에 https://github.com/settings/tokens 에서 Personal access token을 만들어줘야 합니다.
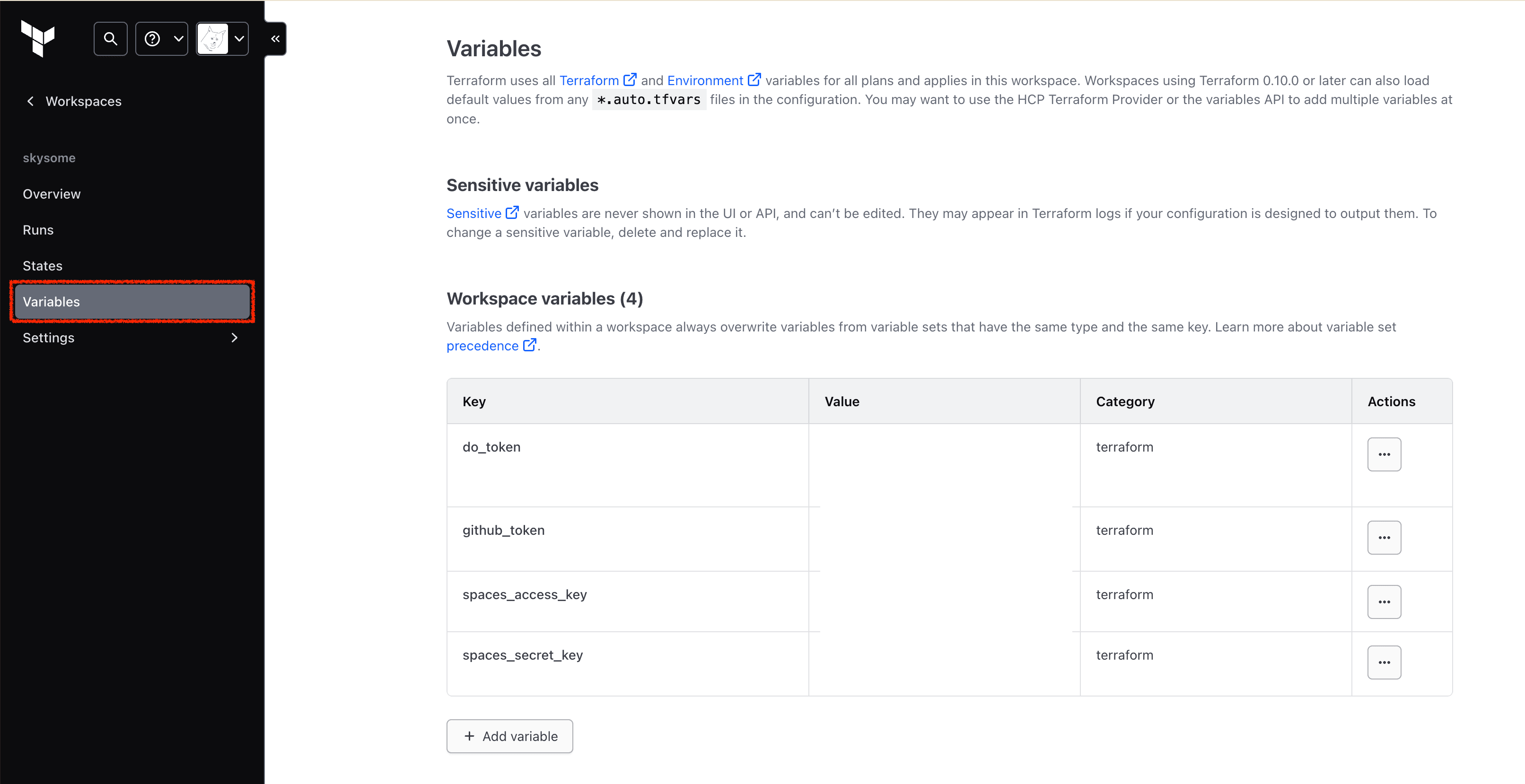
저는 github_token 으로 넣어줬습니다.
DigitalOcean 키 설정
HCP Terraform이 DigitalOcean 인프라 구성을 추가/변경/삭제하기 위해 필요합니다.
- DigialOcean - Applications & API에 접속
- 모든 읽기/쓰기 권한이 있는 토큰을 만들어줍니다.
- HCP Terraform에
do_token이라는 이름으로 넣어줍니다.
이외, 앱에서 DO Spaces(AWS의 S3에 해당하는 파일 저장소)에 접근할 수 있도록 Access Key를 만들어도 좋습니다.
variables.tf, main.tf 파일 만들기
- 레포에
terraform폴더를 만듭니다. - 해당 폴더에서
variables.tf,main.tf파일을 만듭니다. - https://github.com/echoja/skysome/tree/main/terraform 를 참조하여 본인의 필요에 맞게 설정합니다.
- HCP Terraform에서 Workspace Settings - General - Terraform Working Directory 로 들어가 폴더 이름(
terraform)을 적어줍니다.
본 파일은 꽤나 복잡😣합니다. 대략 아래와 같이 구성되어 있습니다.
- DO 관련 리소스
digitalocean_kubernetes_cluster.skysome_cluster: 도커 이미지가 올라갈 쿠버네티스 클러스터.digitalocean_database_cluster.skysome_db: PostgreSQL 데이터베이스 클러스터.digitalocean_spaces_bucket.skysome_storage: Spaces 객체 스토리지 버킷.digitalocean_domain.skysome_domain: 도메인 등록.digitalocean_record.www: DNS 레코드(A 레코드).
- 쿠버네티스 관련 리소스
kubernetes_namespace.skysome: "skysome"라는 네임스페이스 생성.kubernetes_secret.ghcr_auth: GitHub Container Registry에 접근하기 위한 Docker Secret.kubernetes_deployment.skysome_web: 웹 어플리케이션 deployment.kubernetes_service.skysome_web: deployment에 대한 Service(ClusterIP).kubernetes_ingress_v1.skysome_ingress: 실제 트래픽이 들어올 Ingress 설정.kubernetes_manifest.cluster_issuer: cert-manager용 ClusterIssuer(SSL 인증서 자동 발급).
- Helm 관련 리소스
helm_release.nginx_ingress: Ingress 컨트롤러(ingress-nginx) Helm 차트.helm_release.cert_manager: cert-manager Helm 차트.
여기서 주목해야 할 점은 DO에서 제공하는 Load Balancer나 SSL 인증서를 사용하지 않았다는 점입니다. 관련 리소스끼리 서로 잘 상호작용하기 위해 쿠버네티스에 둘 수 있는 리소스들은 안에다가 두는 게 세팅이 훨씬 간편했습니다. 다만 쿠버네티스나 인프라에 대해서 깊게 알지 못하는 상태에서의 인사이트라고 봐주세요. 정확한 건 아닙니다.
쿠버네티스에서 nginx_ingress와 cert_manager를 간편하게 띄우기 위해 Helm 차트를 사용하도록 했는데요, Helm 차트는 쿠버네티스 설정에 대한 템플릿이라고 보시면 될 것 같습니다. 뭔가 tf와 미묘한 차이가 있는 것 같습니다. 쿠버네티스는 그 자체로도 워낙 내용이 방대하여 여기서도 추상화가 필요하다는 것이 좀 인상적입니다.
- Helm → 쿠버네티스 구성 재사용(추상화)
- Terraform → 인프라 구성 재사용(추상화)
다만 쿠버네티스에서도 인프라에 대한 접근을 할 수 있어야 할텐데(예를 들어 오토스케일링) 이런 부분들이 어떻게 서로의 영역을 침범하지 않고 잘 맞물릴지는 저 또한 공부가 더 필요한 상황입니다요 헿.
그리고 또 중요한 점은, 어떤 리소스는 쿠버네티스 클러스터가 만들어져 있지 않으면 Plan 단계에서 실패하므로 Apply를 할 수 없습니다. kubernetes_manifest와 같은 리소스가 그렇습니다. 그래서 순차적으로 리소스를 배포하는 과정이 필요합니다. cli가 아닌 VCS로 관리한다면 리소스를 특정해서 Apply할 수도 없습니다. 커밋을 나누고 적절하게 차근차근 적용해야 합니다.
빌드 및 배포하는 Action 만들기
자 그럼 이제 빌드를 해봅시다. 저희의 앱은 Remix 앱입니다. 이미지를 빌드하려면 Dockerfile이 필요합니다. Remix indie-stack Dockerfile을 참조하여 간단하게 만들어봅시다. 실제 파일을 참조해주셔도 좋습니다.
# base node imageFROM node:22-bullseye-slim AS base# set for base and all layer that inherit from itENV NODE_ENV=production# Install openssl for PrismaRUN apt-get update && apt-get install -y openssl# Install all node_modules, including dev dependenciesFROM base AS depsWORKDIR /appADD package.json .npmrc ./RUN npm install --include=dev# Setup production node_modulesFROM base AS production-depsWORKDIR /appCOPY --from=deps /app/node_modules /app/node_modulesADD package.json .npmrc ./RUN npm prune --omit=dev# Build the appFROM base AS buildWORKDIR /appCOPY --from=deps /app/node_modules /app/node_modules# ADD prisma .# RUN npx prisma generateADD . .RUN npm run build# Finally, build the production image with minimal footprintFROM baseWORKDIR /appCOPY --from=production-deps /app/node_modules /app/node_modules# COPY --from=build /app/node_modules/.prisma /app/node_modules/.prismaCOPY --from=build /app/build/server /app/build/serverCOPY --from=build /app/build/client /app/build/clientADD . .CMD ["npm", "start"]
특별한 점은 크게 없습니다. Prisma는 일단 안쓰기 때문에 주석 처리 해놨구요. 단계를 나누어 구성하면 최종 출력 이미지 파일의 크기가 많이 줄어들어서 좋습니다.
이제 이미지를 빌드하는 GitHub Actions를 만들어줍니다.
name: build-and-pushrun-name: '[BUILD] "${{ github.event.head_commit.message || github.event.inputs.message }}" by ${{ github.event.head_commit.author.name }} (${{ github.repository }}:${{ github.run_number }})'on:workflow_dispatch:inputs:message:description: "빌드 메시지"required: truepush:branches:- mainenv:REGISTRY: ghcr.ioIMAGE_NAME: ${{ github.repository }}IMAGE_TAG: ${{ github.run_number }}jobs:build-and-push:name: "Build and Push ${{ github.repository }}:${{ github.run_number }}"runs-on: ubuntu-latestpermissions:contents: readpackages: writesteps:- name: Checkout repositoryuses: actions/checkout@v4- name: Set up Docker Buildxuses: docker/setup-buildx-action@v3- name: Log in to the Container registryuses: docker/login-action@v3with:registry: ${{ env.REGISTRY }}username: ${{ github.actor }}password: ${{ secrets.GITHUB_TOKEN }}- name: Build and push Docker imageuses: docker/build-push-action@v6with:context: ./webfile: ./web/Dockerfilepush: truetags: ${{ env.REGISTRY }}/${{ env.IMAGE_NAME }}:${{ env.IMAGE_TAG }}- name: Print image tagrun: echo "Image tag - ${{ env.REGISTRY }}/${{ env.IMAGE_NAME }}:${{ env.IMAGE_TAG }}"
주목할 점은 이미지 태그를 ${{ github.run_number }}로 활용한다는 점입니다. 이 숫자 값은 워크플로우가 실행될 때마다 알아서 1 증가하는 (우리가 관리해줄 필요가 없는) 숫자입니다. 그래서 이미지 태그로 넣기 딱 좋습니다. run-name과 jobs.build-and-push.name 에 github.run_number를 넣어서 어떤 이미지가 빌드됐는지 손쉽게 볼 수 있도록 설정했습니다.

이제 variables.tf 파일을 수정하고 push하여 Plan, Cost estimation을 기다리고 최종적으로 Apply를 눌러주면 변경사항이 잘 반영됩니다! (단, 지금의 문제는 tf파일 수정 커밋도 변경사항으로 간주되어 GitHub Actions에서 빌드해버린다는 점인데... on.push를 조정해줘야 할 것 같네요.)
variable "web_image_tag" {default = "14"}
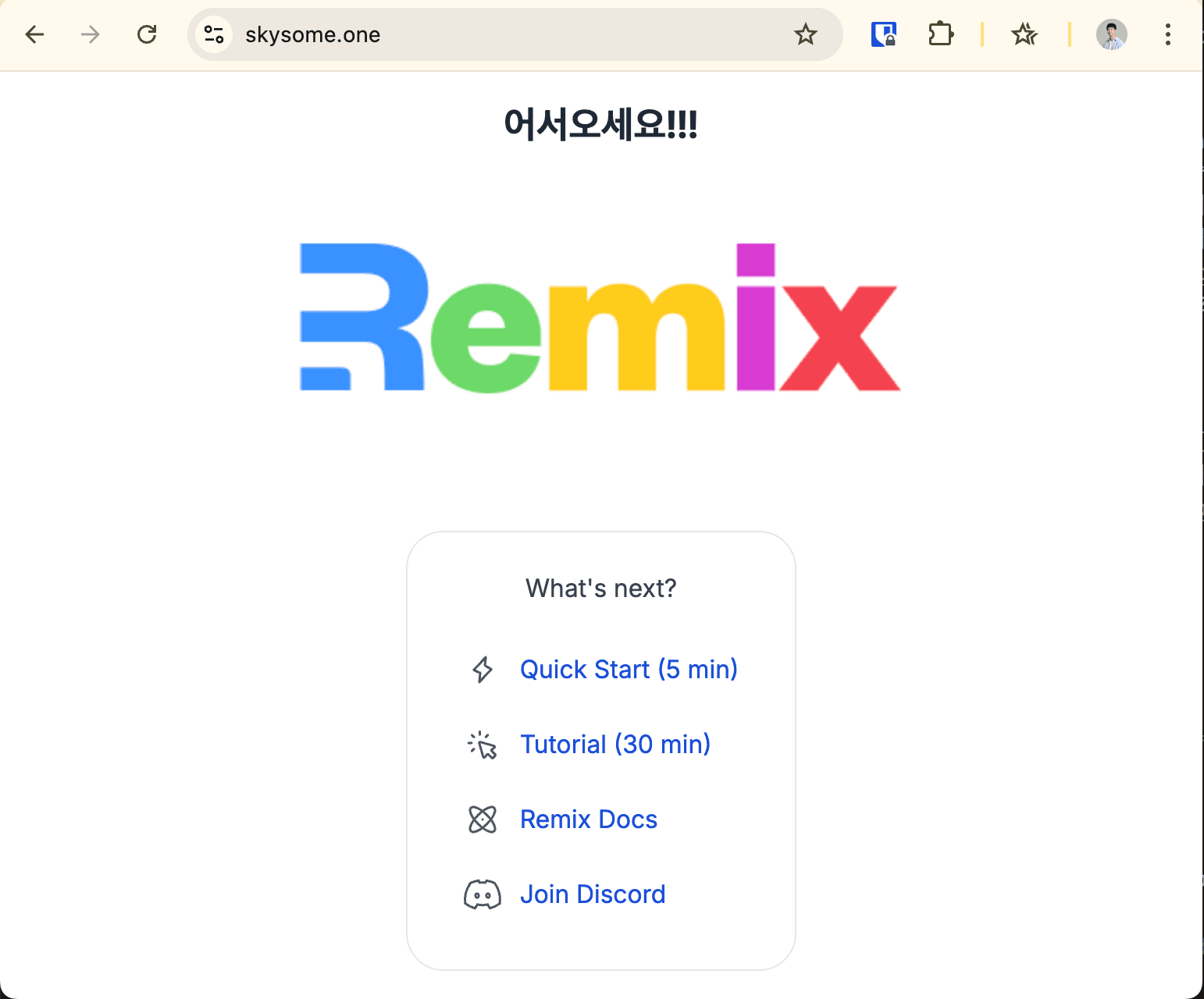
모든 것이 잘 완료되었다면 생성된 리소스를 HCP Terraform에서 아래와 같이 모두 확인할 수 있습니다.
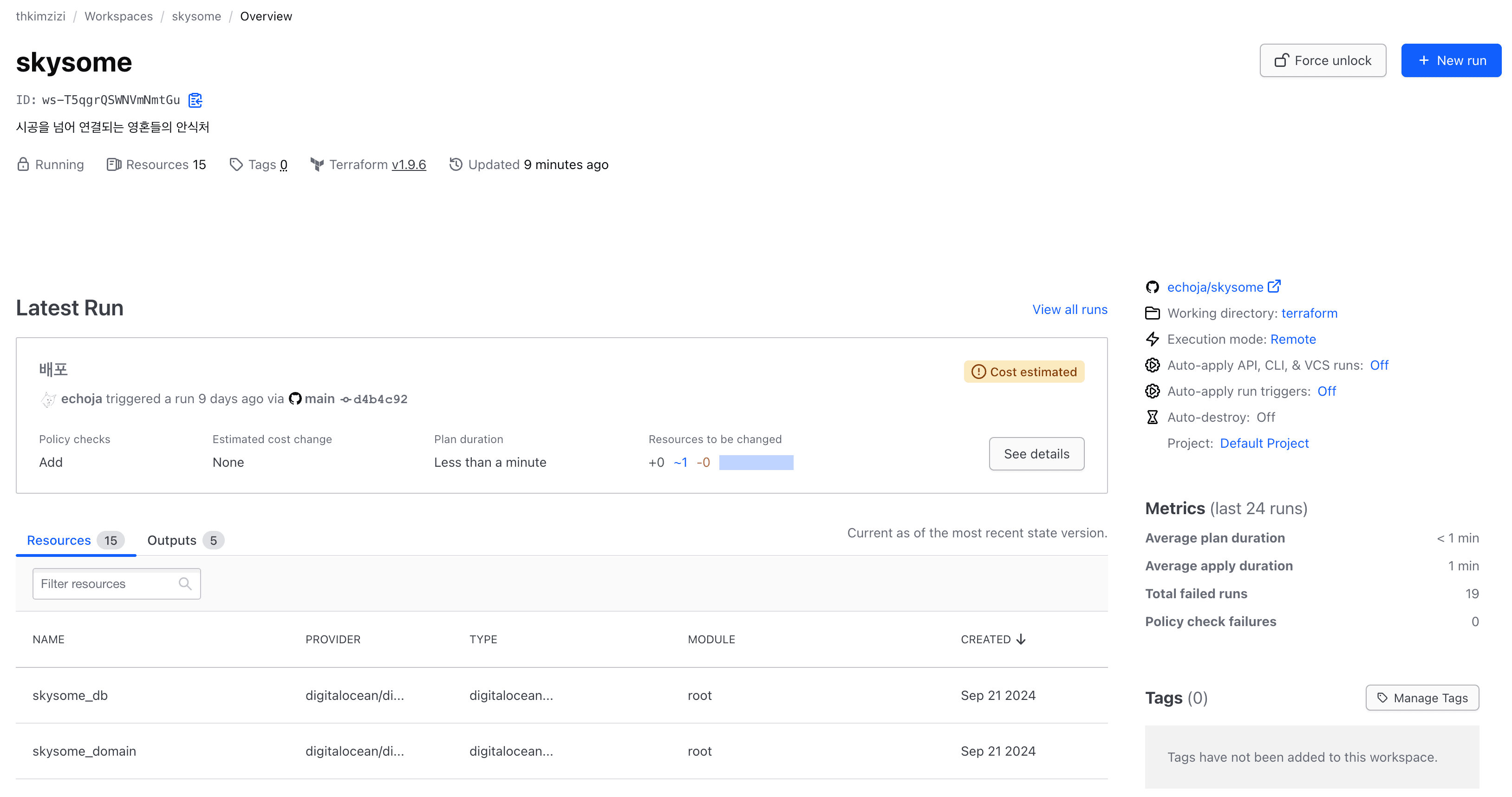
마치며
본 글에서는 다음 내용을 살펴보았죠.
- Terraform이 무엇인가, 왜 쓰는가, HCP Terraform으로 실제로 적용해보기
- GitHub Container Registry와 DigitalOcean에 연결하여 부드러운 CI/CD 만들기
인프라에 대해서 얕은 지식만 있는 저조차도 빠르게 실제 인프라를 적용해봤다는 점에서 괜찮은 성과라고 생각했고, 시스템들이 어떻게 맞물려서 돌아가는지 조금이나마 공부가 된 기분이었습니다.
이제 가동을 멈추러 가야겠습니다. 돈을 아껴 씁시다.